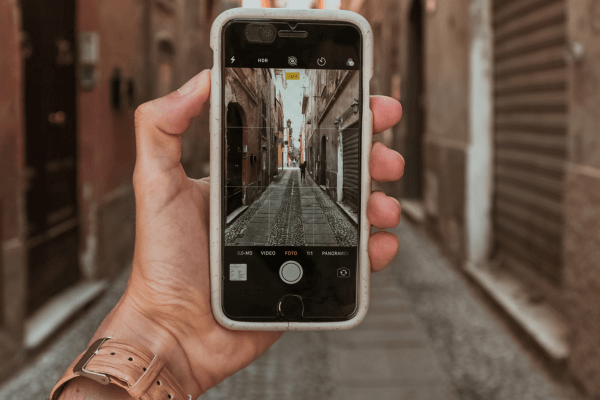Introdução
Com o avanço da tecnologia, o uso de celulares e da internet tornou-se parte essencial do dia a dia, inclusive para pessoas idosas ou com dificuldades visuais. No entanto, a leitura de textos pequenos, a visualização de imagens detalhadas ou a navegação em páginas repletas de conteúdo pode ser desafiadora sem os ajustes certos de acessibilidade.
É nesse contexto que a função de zoom se destaca como uma ferramenta poderosa para garantir maior conforto visual. Ela permite ampliar partes da tela do celular ou do navegador, facilitando a leitura, a identificação de ícones e a interação com aplicativos e sites.
Neste artigo, você vai aprender como ativar e usar o zoom em diferentes dispositivos e navegadores, de forma simples e prática. O objetivo é proporcionar mais autonomia e melhorar a experiência digital de quem precisa de um pouco mais de clareza na tela — seja em um celular Android, iPhone ou computador.
O Que é a Função de Zoom e Por Que Ela É Útil
A função de zoom é um recurso que permite ampliar o conteúdo da tela do celular, tablet ou computador. Ao “dar zoom”, o usuário consegue ver letras, imagens e botões em tamanho maior, o que facilita a leitura e a navegação, especialmente em telas pequenas.
Essa ferramenta é muito útil porque melhora a legibilidade, reduz o esforço visual e proporciona uma experiência digital mais confortável e personalizada. Ela pode ser aplicada de diferentes formas, como aumentar permanentemente o tamanho dos elementos da interface ou usar gestos específicos para ampliar apenas uma parte da tela temporariamente.
O público que mais se beneficia do zoom inclui:
Idosos, que costumam ter mais sensibilidade à visão reduzida;
Pessoas com baixa visão, que precisam de ajustes visuais para ler com mais facilidade;
Usuários com dislexia ou outras dificuldades de leitura, que se beneficiam de textos maiores e mais espaçados;
Qualquer pessoa em ambientes com pouca iluminação ou que sinta cansaço visual com textos pequenos.
A função de zoom, portanto, é uma solução simples e poderosa para tornar o uso de dispositivos mais acessível e agradável para todos. Nos próximos tópicos, você verá como ativá-la e utilizá-la de forma prática em diversos sistemas.
Como Usar o Zoom no Celular Android
O Android oferece um recurso nativo de ampliação de tela que ajuda muito quem precisa enxergar melhor textos, imagens e botões no celular. Esse recurso é chamado de Gestos de Ampliação (ou “Zoom”, dependendo da versão do sistema).
Como Ativar os Gestos de Ampliação:
Acesse o menu Configurações do celular.
Toque em Acessibilidade.
Procure por Ampliação, Gestos de Ampliação ou Zoom (o nome pode variar).
Ative a opção desejada:
Toque triplo para ampliar: permite tocar três vezes rapidamente na tela para dar zoom em qualquer área.
Botão de acesso rápido: ativa um ícone flutuante que facilita a ampliação com um toque.
Como Usar os Gestos:
Toque três vezes na tela para ampliar ou reduzir.
Após ampliar, arraste dois dedos para se mover pela tela.
Para ampliar temporariamente, toque três vezes e segure o terceiro toque. Solte para voltar ao tamanho normal.
O clássico gesto de pinça com dois dedos também funciona em apps como navegador, galeria e mapas.
Dicas de Uso Prático:
Ao ler mensagens ou e-mails, use o zoom para tornar os textos mais claros.
Em fotos, o zoom ajuda a ver detalhes importantes com facilidade.
Em aplicativos de leitura ou redes sociais, é possível usar o gesto de pinça para ajustar o tamanho do conteúdo ao seu conforto visual.
O recurso é ideal para pessoas com baixa visão, mas também pode ser útil para qualquer um que prefira uma interface visual maior e mais amigável. É uma maneira simples de personalizar a experiência no celular e torná-la mais acessível no dia a dia.
Como Usar o Zoom no iPhone (iOS)
O recurso Zoom do iPhone é uma função de acessibilidade projetada para ajudar pessoas com dificuldades visuais a enxergar melhor os conteúdos exibidos na tela. Ele permite ampliar qualquer parte da interface com gestos simples, tornando a leitura e a navegação mais confortáveis e acessíveis.
Passo a Passo para Ativar o Zoom:
Abra o app Ajustes no seu iPhone.
Toque em Acessibilidade.
Selecione a opção Zoom.
Ative a chave ao lado de Zoom para ligar o recurso.
Assim que ativado, o Zoom ficará disponível para uso imediato.
Como Usar os Gestos de Zoom:
Ativar e desativar o zoom: toque duas vezes na tela com três dedos.
Mover a área ampliada: arraste três dedos pela tela para navegar por outras partes.
Aumentar ou diminuir o zoom: toque duas vezes com três dedos e, sem soltar, deslize o dedo para cima (aumentar) ou para baixo (diminuir).
Ajustar rapidamente: use os gestos para focar em áreas específicas, como textos, botões ou imagens.
Personalização do Nível de Zoom:
Ainda na tela de configurações do Zoom, o iOS permite ajustar o recurso conforme a sua preferência:
Região de Zoom: escolha entre o modo de Tela Inteira (amplia toda a tela) ou Janela com Lupa (uma área flutuante que amplia apenas uma parte).
Filtro de Zoom: aplique efeitos como inversão de cores, tons de cinza ou contraste elevado, que ajudam em casos de daltonismo ou sensibilidade visual.
Controle de Zoom com Controle Remoto (para Apple TV): útil se o iPhone for usado como controle auxiliar.
Dica Rápida:
Você pode ativar ou desativar o Zoom rapidamente pressionando três vezes o botão lateral (ou o botão de início, em modelos mais antigos) se tiver configurado esse atalho em Ajustes > Acessibilidade > Atalho de Acessibilidade.
O Zoom no iPhone é um recurso valioso que contribui para a inclusão digital e o conforto de uso, especialmente entre idosos e usuários com baixa visão. Simples de ativar e altamente personalizável, ele torna o dia a dia com o celular muito mais acessível.
Como Usar o Zoom em Navegadores de Internet (Celular e PC)
O recurso de zoom em navegadores é uma ferramenta essencial para melhorar a leitura de páginas da internet, principalmente para pessoas com dificuldades visuais. Ele permite aumentar ou reduzir o tamanho do conteúdo exibido sem afetar o funcionamento do site. A seguir, mostramos como usar o zoom nos principais navegadores, tanto no celular quanto no computador.
Google Chrome (Android e PC) No Android:
Abra o navegador Chrome.
Toque no ícone de três pontinhos no canto superior direito.
Vá em Configurações > Acessibilidade.
Ajuste o controle deslizante em “Forçar zoom” e ative, se necessário.
Em páginas abertas, use o gesto de pinça (abrir os dedos) para aumentar ou diminuir.
No computador (Windows/macOS):
Use os atalhos:
Ctrl + + para aumentar o zoom.
Ctrl + – para diminuir o zoom.
Ctrl + 0 para voltar ao padrão.
Ou clique no ícone de três pontinhos > Zoom e ajuste manualmente.
Safari (iPhone) Gesto de Pinça:
Use os dedos para fazer o gesto de pinça abrindo-os sobre a tela para ampliar qualquer site.
Configurações de Acessibilidade:
Acesse Ajustes > Acessibilidade > Zoom.
Ative o Zoom para usar uma lupa de tela, que também funciona no Safari.
Ajuste Permanente de Tamanho de Texto:
Em Ajustes > Safari > Página Web, é possível definir um tamanho padrão maior de texto para todos os sites.
Outros Navegadores: Firefox, Microsoft Edge No PC:
Atalhos de teclado funcionam de forma semelhante ao Chrome:
Ctrl + + para aumentar.
Ctrl + – para diminuir.
Ctrl + 0 para resetar.
Menu do Navegador:
Firefox: Clique nas três linhas no canto superior direito > ajuste o Zoom.
Edge: Clique nos três pontinhos > use o controle de Zoom.
No Celular:
Use o gesto de pinça ou, se disponível, ajuste o tamanho do texto nas configurações de acessibilidade do navegador.
Como Aplicar Zoom Permanente em Sites Específicos (no PC)
Em navegadores como o Chrome e o Firefox, é possível salvar o nível de zoom preferido para sites específicos:
Acesse o site desejado.
Ajuste o zoom (Ctrl + / -).
O navegador salva automaticamente a preferência de zoom para aquele site, e ela será aplicada em visitas futuras.
Conclusão desta seção:
Usar o zoom em navegadores é uma forma simples, mas poderosa, de tornar a navegação na internet mais confortável. Seja no celular ou no computador, essa função garante melhor visibilidade e autonomia digital — especialmente para idosos ou pessoas com baixa visão.
Atalhos e Dicas Rápidas para o Dia a Dia
Para quem busca praticidade e melhor visibilidade ao usar o celular ou o computador, conhecer atalhos de teclado e recursos combinados pode fazer toda a diferença. A seguir, reunimos dicas simples que facilitam o uso do zoom e de outras ferramentas de acessibilidade no dia a dia:
Atalhos de Teclado Úteis (PC)
No computador, você pode aumentar ou reduzir o zoom rapidamente com os seguintes comandos:
Ctrl + + → Aumenta o zoom.
Ctrl + – → Diminui o zoom.
Ctrl + 0 → Restaura o zoom para o padrão.
No Mac, os atalhos equivalentes são:
Command + +
Command + –
Command + 0
Esses comandos funcionam na maioria dos navegadores (Chrome, Firefox, Edge, Safari) e também em muitos aplicativos.
Como Combinar Zoom com Aumento de Fonte
Usar o zoom é útil, mas você pode melhorar ainda mais a leitura se combinar com:
Aumento do tamanho da fonte do sistema:
No Android: Configurações > Tela > Tamanho da fonte
No iPhone: Ajustes > Tela e Brilho > Tamanho do Texto
Zoom na tela + fonte maior = visibilidade máxima. Essa combinação reduz a necessidade de esforço visual.
Outros Recursos para Melhor Visibilidade
Além do zoom e do tamanho da fonte, vale explorar:
Lupa (ampliação por gestos):
Android: Configurações > Acessibilidade > Gestos de ampliação
iPhone: Ajustes > Acessibilidade > Zoom (funciona como lupa)
Alto Contraste:
Melhora a distinção entre texto e fundo, ideal para quem tem sensibilidade a cores ou dificuldades de visão.
Android: Configurações > Acessibilidade > Melhorias de visibilidade
iPhone: Ajustes > Acessibilidade > Tela e Tamanho do Texto > Aumentar Contraste
Resumo rápido:
Use Ctrl + e Ctrl – para zoom rápido no PC.
Combine com fonte maior para mais conforto.
Explore lupa e alto contraste para completar a experiência.
Essas dicas ajudam a criar um ambiente digital mais acessível, seguro e confortável para todos — especialmente para quem tem baixa visão ou está na terceira idade.
Possíveis Dificuldades e Como Resolver
Embora o uso do zoom seja uma ferramenta poderosa para melhorar a visibilidade, é comum que alguns usuários enfrentem dificuldades iniciais, especialmente ao ativar o recurso pela primeira vez. Veja abaixo os principais problemas e como resolvê-los de forma simples:
Tela “Esticada” ou Confusa Após o Zoom
Quando o zoom é ativado com um nível muito alto, a tela pode parecer “esticada”, cortando partes do conteúdo ou dificultando a navegação. Isso pode causar confusão, principalmente para usuários com pouca familiaridade com os gestos.
Solução:
No Android, toque três vezes rapidamente na tela para desativar o zoom temporariamente.
No iPhone, toque duas vezes com três dedos para desativar o zoom ou reposicionar a tela.
Em navegadores no PC, pressione Ctrl + 0 (ou Command + 0 no Mac) para restaurar o zoom ao valor padrão (100%).
Como Desfazer o Zoom e Voltar ao Tamanho Padrão
Se você não deseja mais usar o zoom ou quer retornar à visualização original:
No celular (Android/iOS):
Vá em Configurações > Acessibilidade > Zoom ou Ampliação e desative o recurso.
Ou utilize os gestos indicados acima para alternar entre zoom ativado/desativado.
No navegador (PC ou celular):
Use os atalhos de teclado: Ctrl + 0 (Windows) ou Command + 0 (Mac).
Ou clique no menu do navegador (geralmente três pontos ou linhas no canto) e ajuste manualmente o nível de zoom.
Dicas para Evitar Ativação Acidental
Algumas pessoas ativam o zoom sem querer, especialmente ao tocar a tela várias vezes. Isso pode atrapalhar a navegação.
Como evitar:
Ajuste os gestos de ampliação apenas quando necessário e desative quando não estiver usando.
Use o recurso de aumento de fonte como alternativa mais estável e menos sensível ao toque.
No Android, você pode configurar o zoom para ativar apenas com botão de acessibilidade (ícone de bonequinho no canto da tela).
Com essas orientações, é possível usar o zoom com mais segurança e conforto, aproveitando os benefícios do recurso sem frustrações. Se houver dúvidas, sempre vale pedir apoio a um familiar ou buscar tutoriais em vídeo com demonstrações passo a passo.
Conclusão
Adaptar o celular e o navegador às necessidades visuais de cada pessoa é uma atitude simples que pode transformar a experiência digital. Para idosos e pessoas com baixa visão, o uso do zoom é uma das ferramentas mais úteis para melhorar a leitura, a navegação e o uso geral dos dispositivos com mais conforto e segurança.
O incentivo ao uso diário do zoom — seja por gestos no celular ou atalhos no navegador — ajuda a reduzir o esforço visual, aumentar a autonomia e promover mais inclusão digital.
Lembre-se: personalizar a tecnologia ao seu jeito de enxergar não é luxo, é um direito.